MEDLINE is the National Library of Medicine’s bibliographic database that contains more than 22 million of references to journal publications and can be accessed for free on the PubMed platform. The year of publication ranges from 1946 to the present, with over 5,600 journal citations in more than 40 languages are covered.
Ovid is the platform that provides the search interface for search and retrieval of content from MEDLINE.
The span of topics covered by this database is broad, covering many fields of both biomedical and the clinical sciences. These include clinical medicine, public health, nursing, dentistry, veterinary medicine, pharmacy, allied health and pre-clinical sciences as well as life sciences – biology, environmental science, biophysics, chemistry and plant & animal science.
MEDLINE (Ovid) is available on the Database list under the subject “Medicine”, accessible on the NTU library’s homepage. To learn how to search for databases using the homepage, click here.
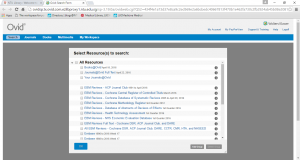 When you first access MEDLINE, you will come across this list. Here, Ovid is asking you which resources you would like them to search from. This may help to narrow down your search if you are looking for something specific. Otherwise, simply select either “Journals@Ovid Full Text” if you are searching for articles or “Books@Ovid” if you are looking for e-books. You may also opt to check “All Resources”, which may increase the time needed to search the database.
When you first access MEDLINE, you will come across this list. Here, Ovid is asking you which resources you would like them to search from. This may help to narrow down your search if you are looking for something specific. Otherwise, simply select either “Journals@Ovid Full Text” if you are searching for articles or “Books@Ovid” if you are looking for e-books. You may also opt to check “All Resources”, which may increase the time needed to search the database.
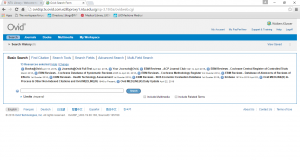 Ovid’s default for the search box is the Basic Search. This is a a natural language search that allows you to enter a phrase or question in plain English without any complex syntax, with the results ranked by relevancy. There are other search options in the search bar.
Ovid’s default for the search box is the Basic Search. This is a a natural language search that allows you to enter a phrase or question in plain English without any complex syntax, with the results ranked by relevancy. There are other search options in the search bar.
Find Citation enables you to get the full citation details of an article with partial details. It would be most effective to enter values for specific fields such as DOIs and other unique identifiers when running your search
Search Tools helps you to discover the relationship between terms and subjects within the context of the database. This helps you learn which broader categories your search is in, or have smaller categories that can help you narrow down what you may be looking for.
Search Fields allows you to search the database using one or more criteria, including abstracts, author name, ISSN, and so on. There is a My Fields tab provided for you to include your most used fields for convenience.
Multi-Field Search combines multiple search terms using multi search fields in a single step, expanding your range of searches.
The Advance Search method is slightly more complicated, but useful as it lets you be more specific about what you want to search for. It allows for full-text and multimedia search using controlled vocabulary terms or command line syntax for greater focus and precision. In addition you can divide your research topic into conceptual parts and do one aspect of the search at a time.
Tip! You can use subject headings to provide additional terms to supplement your keywords. To do this, just check the “Map Term to Subject Heading” box before you begin searching, as seen below. Ovid will suggest subject headings that best match your entry terms.

Once you have done this, click search and you will be brought to the mapping page. There, you may check the Auto-explode box so that your search includes the narrower terms that fall under this heading. You may also choose to select Focus if you want to retrieve results with the term as the main subject. Scope Notes also provide information and explanation about the term if you require it.
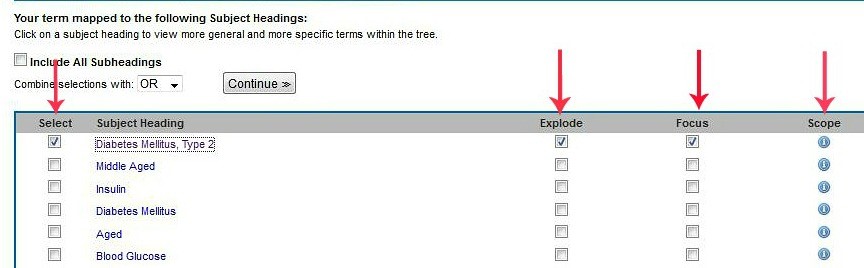
You can use a keyword as a search term by selecting the mp line at the bottom of the Mapping page. Subheadings (below) can also help to narrow a subject search considerably. This is especially if there is a lot published on the subject. Simply choose one or more subheadings to narrow the results. You can also opt to choose all subheadings by clicking the Continue button.
Here’s another tip. You may repeat the steps for any addition terms to add them to your search. 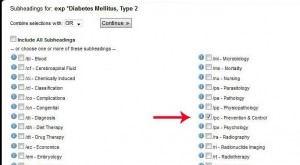 Just click on expand next to Search History to see a record of your searches. You may combine the concepts by first clicking the check box to the left of the set display and later the AND button to narrow the search results. To combine similar terms, use OR instead.
Just click on expand next to Search History to see a record of your searches. You may combine the concepts by first clicking the check box to the left of the set display and later the AND button to narrow the search results. To combine similar terms, use OR instead.
You may also view more detailed information about a citation using the Complete Reference. Do avoid using the Find Citing Articles link as it only searches a small portion of the database. You may check if NTU Libraries has access to the online copy of the article by clicking on the Find It@NTU link.
You may also print, email or export citations to EndNote or another file type. First, select individual citations by either checking the checkboxes next to each numbered citation or using Select All. Then, click the Print, Email or Export link right of the Results Tools.
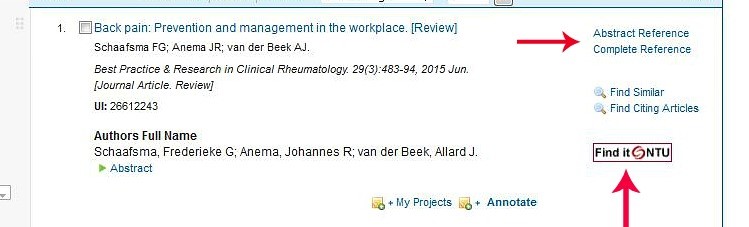
Similar to Clinicalkey, MEDLINE (Ovid) also allows you to save your searches if you have a personal account. After singing in, return to the Main Search Page by clicking the Search tab. Click the Save Search History button beneath the search results, name the search and click Save. With this you can run the search at a later time.
While this sums up the various features and tips that we have for you regarding the MEDLINE (Ovid) database, this is not all that the database has to offer to you. Do head down to the site and check it out for yourself.
Need more guides for more databases? Check out the rest of the guides we have for you here.
You must be logged in to post a comment.